【Thunderbird】PCにメールソフトをインストールしてプロバイダのメールアドレスを設定する

Webメールではなく、POPメールを使いたい場合はどうするの?
インターネットサービスプロバイダのメールアドレスで送受信をしたい場合
Gmail、Hotmail(Outlook.com)、Yahoo!メールなどのWebメール(フリーメール)はブラウザ(Internet ExplorerやGoogle Chromeなど)から、自身のアカウントにログインするだけでメールの送受信が可能なため、使いやすく無料という観点から多くの方が利用しているはず。
その一方、インターネットサービスプロバイダ(OCN、BIGLOBE、Plala、SoftBank BBなど)から提供されたメールアドレス(POPメール)を利用するには、パソコンにインストールしたメールソフトに設定をする必要がある。
※ プロバイダによっては1つのアドレスでPOPメールとWebメールどちらも利用できる場合あり。
この、パソコンのメールソフトにメール情報を設定して利用するPOPメールを希望する場合、まずはパソコンの中にメールソフトが存在しているかどうかを確認しなければならないが、Windows 7やWindows 8のパソコンでは、メールソフトはインストールされていないことが多い。
※ Microsoft Officeが入っている場合は、Outlookというメールソフトが入っている場合あり。
※ Windows 8のスタート画面にある「メール」というアプリはPOPメール用のものではない。
パソコンにメールソフトが入っていない場合、インストールが必要となる。Microsoftが提供する「Windows Live メール」、mozillaが提供する「Thunderbird」というソフトがメジャーだが、このソフトをインストールする際に提供元の公式サイトからダウンロードせずに、他のサイトからダウンロードし、パソコンに迷惑広告のようなアドウェアが入ってしまったり、まったく関係ない異なるソフトをインストールしてしまう方を多く見かける。
そこで今回は mozilla が提供する「Thunderbird」というメールソフトのダウンロードとインストール方法を以下で紹介する。
Microsoftが提供する「Windows Live メール」のインストール手順を知りたい方は、こちらの記事を参照。
パソコンにメールソフトをインストールする方法
Thunderbird 編
※ 以下はWindows 7のパソコンでの操作例となる。
2. ポップアップメッセージの[実行]をクリックする。
![[実行]をクリック](https://blogger.googleusercontent.com/img/b/R29vZ2xl/AVvXsEhXT3Z2VHVjnFl4wXqA86Y7eGIraGcATmYVlmYEgTSI7GjiwYe-SqUK2bkdJySmskBS2GGr4sdTj4aUxML88DUOx7v6vWJVkqs-MUXE3EOZ2IV2gJRxfXdnZ6mGeDjSKYLMGNMZrUNdto2b/s1600/thunderbird_install_02.jpg)
3. [実行]をクリック後、ダウンロードが始まり、ユーザーアカウント制御のダイアログが表示されるので[はい]や[続行]をクリックする。

↑ 上記画面の後に、ユーザーアカウント制御の画面が表示されたら[はい]をクリック。
4. セットアップ画面で[次へ]をクリックする。
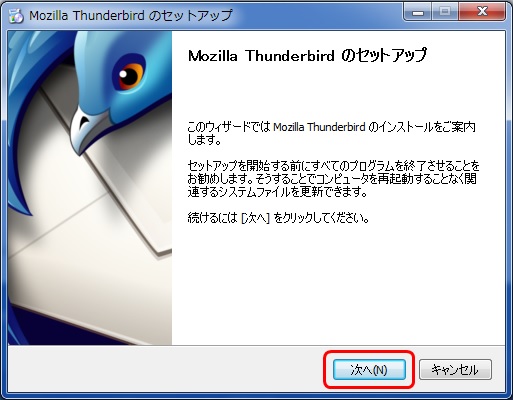
5. 「標準インストール」を選択し、[次へ]をクリックする。

6. 次の画面で[インストール]をクリックする。
![[インストール]をクリック](https://blogger.googleusercontent.com/img/b/R29vZ2xl/AVvXsEjXZRCGk2lmKViJFjvoM7FmqVN1dqUHZk4b7Ms5YkhZMuinzpx1ITI8RWb_dOyJjp7epMwlwffjAwa3hVRUR_fYpal5ITT2VI-GieWeWquwzhOBnkn1YbM3BBkAM8Om3RqrdquSf0vJdLDb/s1600/thunderbird_install_06.jpg)
7. 次の画面で[完了]をクリックする。
![[完了]をクリック](https://blogger.googleusercontent.com/img/b/R29vZ2xl/AVvXsEgShvFvJVNTZAMyl4t1r4XdS3UPhT25UqwZfxJhUyjE1Dbg2ezk-mSz6yf_-le04j_sQ_Yxmn6kXj1xfNJylF67s9Q_zAqp14CzJTGA-JFHkkVVlACiTFv3J8YMcbweEcOElppBVl9tQu_T/s1600/thunderbird_install_07.jpg)
8. Thunderbirdが起動すればインストール完了となる。

後は、POPメール用の設定をThunderbirdにすれば、メール送受信ができるようになる。
簡単メールアカウント設定 | mozilla
簡単メールアカウント設定でうまくいかない場合は、プロバイダ各社の公式ページを参考にしよう!

![mozilla公式サイトから[Thunderbird 無料ダウンロード]をクリック](https://blogger.googleusercontent.com/img/b/R29vZ2xl/AVvXsEilw0IxWvqS_zwR9gYdK1EzeqSC2HhSOp3UPPi6i4xJIJarYNtc5FvnYAJe0ZCXTlkYYeTGJzCGswRmMpyveoFImxbk8LnwvMwMDrMlqdQAdmn6VWX-ztAzMHg-qUOyGb69CsJKXwisGYfW/s1600/thunderbird_install_01.jpg)
0 件のコメント:
コメントを投稿