外から自宅PCをリモート操作、友人や家族のPCを遠隔操作でサポート、リモートデスクトップ接続のセットアップと使い方【Windows 7 編】

Windows 7でのリモートデスクトップ接続
リモート(遠隔)操作する側も、リモート(遠隔)操作される側も、Windows 7の場合の手順。
どちらか一方、または両方がWindows 8やWindows 8.1の場合でも、ほぼ同様の手順となるため、以下を参照して設定することは可能。ただ " 接続先のパソコン(リモート操作される側)" となるWindows 8やWindows 8.1のエディションが「Pro」または「Enterprise」であることが条件。(Windows 7の場合、接続先パソコンのOSエディションは、Professional / Enterprise / Ultimate であることが条件)
また、Windows 8やWindows 8.1でのリモートデスクトップ接続において「ローカルアカウント」を使用しているパソコンに接続する場合は、リモートでのログインの際に、 「コンピュータ名\ユーザー名」または、「IPアドレス\ユーザー名」で入力する必要がある。(以下解説の「接続手順-3」の作業時のこと)
リモートデスクトップ
離れた場所にあるパソコンをリモートで操作する方法
離れた場所に住む家族や友人からパソコンのサポートを頼まれる時があるが、電話越しの口頭案内では解決が難しいケースがある。そんな時は私のパソコンと相手側のパソコンをリモートで接続して遠隔操作でサポートする。また自宅のパソコンを外出先から操作したいケースでもリモート操作が活用できる。
「自宅にいながら、離れた場所にあるパソコンを操作したい」
そういった場合には『リモートデスクトップ』を使ってみよう!
リモート操作を する側 と 受ける側 それぞれでセットアップや事前準備が必要となる。
★Tips★
今回の記事の内容は「離れた場所(異なるネットワーク)にあるパソコンのリモート操作」に焦点を当てた解説となる。もちろん「自宅の2階にあるパソコンから1階にあるパソコンをリモートで操作する」というようなことも可能だが、そういった同一ネットワーク内でのリモート接続であれば、以下解説の手順「Host-6」、「Host-7」、「Host-8」の作業は不要となり、事前準備はかなり簡単なもので済む。
また今回解説している内容は、異なるネットワークに接続しているパソコンをインターネットを経由してリモート接続するためのものなので、"リモート接続を受けるパソコン側"の最新のグローバルIPアドレスを知る必要がある。「ISPの固定IPサービス」や「ダイナミックDNS」の登録があれば、いちいちグローバルIPを調べる必要はないが、「そんなもの知らん」という場合でもリモートデスクトップが利用できるよう解説していく。
ホスト側の設定(リモート接続される側の設定)
遠隔操作を受けるパソコンの事前準備
まず、リモート操作を受ける側の環境を、リモートデスクトップ接続が可能な環境にしてあげる必要がある。自らセットアップに出向く、または相手側へ依頼するなりして、【準備①】~【準備⑦】( 手順「Host-1」~ 「Host-8」)の作業を事前に済ませておこう。
【準備①】ユーザーアカウントの確認と設定
Host-1. パソコンの ユーザーアカウント名 を確認しパスワードを設定する。(既に設定済の場合は不要)
「アカウント名」と「パスワード」をメモに控えておこう。

★注意★
以下解説はお使いのアカウントが「管理者アカウント」であることを前提とした解説となる。
どうしても標準アカウントで利用しなければいけない場合は以下のサイトなどを参照してみよう。
リモートデスクトップの使用手順(Windows Vista / Windows 7)
★Tips★
既に使用中のアカウントが管理者アカウントで、パスワード設定済みの場合は手順「Host-1」は基本不要だが、既存のアカウントを使用すると稀にリモート接続がうまくいかない場合がある。「既存のアカウントでのリモート接続でなければ意味がない」というケースが大半だと思うが、そうでない場合は新規で"パスワード設定ありの管理者アカウント"を作成して、手順「Host-2」へ進むと成功率があがるかもしれない。
【準備②】リモートデスクトップの許可設定
Host-2. [コントロールパネル]→[システムとセキュリティ]→[システム]と進み、[リモートの設定]をクリック。
[コンピューター]を右クリックし[プロパティ]からでも表示可能。
![[リモートの設定]](https://blogger.googleusercontent.com/img/b/R29vZ2xl/AVvXsEicHIISWD-UHj376TkETVWx5LW99Re9FDsRAsm_tRr5v_ORzZoJnHn-unlMc5UxoAIABDb3fXeUeDndw2O8ZfVbjLA8jJncuqo7VtiPWIGwz6LL31TgxqDvg-jRAZru6AUXvXElYWnho0Xi/s1600/win7-remote-desktop-02.jpg)
Host-3. システムのプロパティ画面の[リモート]タブから「リモートデスクトップを実行しているコンピューターからの接続を許可する(セキュリティのレベルは低くなります)」にチェックを入れ、[OK]をクリック。
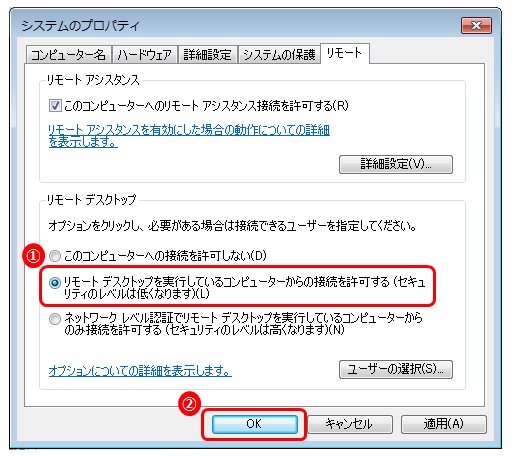
★Tips★
「リモートデスクトップを実行しているコンピューターからの接続を許可する(セキュリティのレベルは低くなります)」にチェックを入れた際に、以下のダイアログが表示された場合のみ、パソコンの「スリープ」や「休止状態」を解除する必要あり。

■パソコンの「スリープ」解除例
[コントロールパネル]→[ハードウェアとサウンド]→[電源オプション]→[コンピュータがスリープ状態になる時間を変更]と進み、「スリープ」を"なし"に設定。

【準備③】Windows ファイアウォールの設定
Host-4. [コントロールパネル]→[システムとセキュリティ]→[Windows ファイアウォールによるプログラムの許可]をクリックし、[設定の変更]から「リモートデスクトップ」の項目すべてにチェックを入れ、[OK]をクリックする。

【準備④】コンピューター名の確認
※【準備④】は「同一ネットワーク内でリモート接続」時のみに必要。異なるネットワーク(インターネット経由)でのリモート接続では使用しないため省略可。
Host-5. [コントロールパネル]→[システムとセキュリティ]→[システム]をクリック。
[コンピューター]を右クリックし[プロパティ]からでも表示可能。

手順「Host-1」でアカウント名とパスワードをメモしたものに「コンピューター名」を追記して控えておこう。
ここから先の作業は、「異なるネットワークにあるパソコン」へリモート接続する場合にのみ必要な作業となる(外出先から自宅PCへアクセス、自宅PCから友人宅PCへアクセスなど)。同一ネットワークにあるパソコンへのリモート接続(自宅の2FにあるPCから1FのPCへアクセスなど)の場合は、手順「Host-6」~ 手順「Host-8」の操作は不要となる。
【準備⑤】PCのIPアドレスを固定
Host-6. ブロードバンドルータからパソコンに割当てられるプライベートIPアドレスを適切な値で固定する。

パソコンのIPアドレス固定方法に関しては以下記事を参照。
『Windows PCのIPアドレス固定方法』
【準備⑥】ルータの設定を変更
Host-7. パソコンのブラウザから、ブロードバンドルータの設定画面を開き、ポート開放設定をする。
※この設定方法はルータの機種により異なる。
「静的IPマスカレード設定」「ポートマッピング設定」「アドレス変換設定」などルーターメーカーや機種によって呼び名が異なるため、少々わかりづらいかもしれない。ルータのマニュアル等を確認し『グローバルアドレスの特定ポートに対する接続要求を、特定のプライベートアドレスの特定のポートに自動的に転送する機能』を探してみよう。
要するに自分のWAN側IPアドレス(グローバルIPアドレス)に対する、外側(インターネット側)からの特定の接続要求を、手順「Host-6」で固定したIPアドレス(パソコン)へと転送させるという設定をすればよい。
LAN側宛先:192.168.●.▲(手順「Host-6」で固定した値)
プロトコル:TCP
ポート番号:3389

【準備⑦】グローバルIPアドレスを確認
Host-8. ISP(プロバイダー)から割当てられている最新の グローバIPアドレス を確認する。
■ ルータ設定画面から確認する場合。

■ グローバルIPアドレス確認サイト等で確認する場合。
http://www.akakagemaru.info/cgi-bin/index.cgi
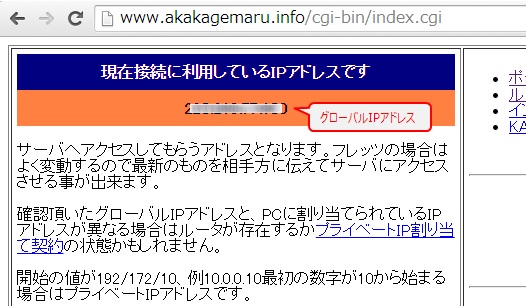
★注意★
「グローバルIPアドレス」は変動することがあるため、最新の情報を知っておくことが重要となる。自宅のパソコンに外出先からアクセスするのであれば、当日の外出前に確認し、離れた場所にある家族や友人宅のパソコンへアクセスするのであれば、ルータ設定画面上の表示やグローバルIPアドレス確認サイトで相手側に確認してもらうようにしよう。
リモート操作を受けるパソコンの設定は以上で完了。
次はリモート接続する側のパソコンでの作業手順を解説していく。
クライアント側の設定(リモート接続する側の設定)
遠隔操作をする(リモートでアクセスしにいく)側のパソコンの設定
接続手順-1. [すべてのプログラム]→[アクセサリ]から[リモート デスクトップ接続]を起動する。
![[リモート デスクトップ接続]](https://blogger.googleusercontent.com/img/b/R29vZ2xl/AVvXsEiUH1rsQoM7w_a9tRvTtw322pDgnPnQk9e04Hb_rzY3P-Y-BXv4Ww_mKI9V-ayHbGasiuVh1dhAcJhM_2mjdKWN2OEXU6an6Oxre5BS7bIgMkTDGbmUCdBdnIs8udg70iaPQH0Sgi75eVfL/s1600/win7-remote-desktop-12.jpg)
接続手順-2. リモート デスクトップ接続の画面の「コンピューター」にグローバルIPアドレスを入力し、[接続]をクリック。
【準備⑦】の手順「Host-8」で確認した『グローバルIPアドレス』を入力しよう!

※補足
異なるネットワーク間でのリモート接続ではなく、同一ネットワークにあるパソコンへのリモート接続(自宅の2FにあるPCから1FのPCへアクセスなど)の場合は、「コンピューター」の欄に、リモート接続先となるパソコンの「コンピューター名」または「プライベートIPアドレス」を入力する。
接続手順-3. Windows セキュリティの画面で、今からリモート接続するパソコンの「アカウント名」と「パスワード」を入力し、[OK]をクリック。
【準備①】の手順「Host-1」で確認した『アカウント名』と『パスワード』を入力しよう!

接続手順-4. 「!このリモート コンピューターの ID を識別できません。接続しますか?」の画面で[はい]をクリック。

これで異なる場所にあるパソコンへのリモートアクセスが開始される!!!
接続が完了すると、自分のパソコンの画面に、相手側のパソコンの画面が表示される!

リモート接続中は、ホスト側(接続されている側)のパソコンはロック画面表示となる。

リモート デスクトップ接続の終了手順
リモート操作を切断する方法
[ログオフ](完全終了)と[切断](リモートは切断するがセッションは維持)を使い分けることもできるが、今回のようなケースでは基本的に[ログオフ]でOK。
![リモート デスクトップ接続 [ログオフ] [切断]](https://blogger.googleusercontent.com/img/b/R29vZ2xl/AVvXsEj6S62hhkE6r-L1oU1upgWlCTqroozAN_BfyZA9Cq3cAU3JegEmoYUAfU45FXQxi2uLuA98vLWa9lBVczIZZJbUhFykmjqGa6S_pV-ly-tOZaBDrdzygQctrZUOEk-2Saeb7sfSUsMgE_RA/s1600/win7-remote-desktop-18.jpg)

0 件のコメント:
コメントを投稿