PLANEXルータのSSIDやキーを自由に決める! 自宅の無線電波に名前を付けてWi-Fi接続用パスワードを変更する方法
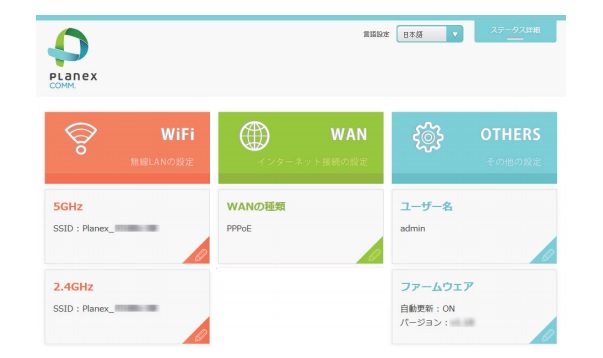
この記事内に書かれている「セキュリティキー」「暗号化キー」「Wi-Fi接続用パスワード」「プレシェアードキー」はすべて同じものだと考えて構わない。
PLANEX製ルータのSSIDとWi-Fi接続用パスワードを変更する方法!
他メーカー製無線LANルータのSSID変更方法は以下を参照。
『各社Wi-FiルータのSSIDとセキュリティキー変更方法』
そもそも「SSIDとかセキュリティキーとか暗号化キーって何だ?」という方は以下を参照。
『無線LAN?Wi-Fi?基本を理解して正しく利用するための知識を身につける』
パソコンの壁紙は大多数の方が、自分好みのものに変更しているはずだ。iPhoneやスマホの壁紙や着信音も好みのものに変えているはず。
でも、自宅のWi-Fi環境はどうだろう?SSID(無線電波の名前)は、無線LANルータに元々設定されているデフォルトの値(初期値)をそのまま使い、セキュリティキー(接続用パスワード)もデフォルトのままの方が大半だ。
SSID初期値を見れば、どこのメーカーの無線LANルータを使用しているか見当がつくし、セキュリティキー(接続用パスワード)は大半のルータが本体貼付のラベルシールに記載されているため、不特定多数の人を室内に招き入れる環境では、簡単に盗み見られてしまう。
何より、メーカー側が適当に設定した初期値ではなく、自分で決めたものを使いたい!という方も多いはず。
そこで今回は、PLANEX製無線LANルータの SSID / Wi-Fi接続用パスワード カスタマイズ手順を解説していく。
同じPLANEX製品でも機種により、設定手順が多少異なる。ただ以下の解説文と手持ちのルータの取扱説明書を参照すれば結構簡単に変更ができるはずだ。
★Tips★
この記事はルータの設定画面を開くまでの手順は省略する。ルータ設定画面の開き方かわからん!という方は以下の記事を参照。
設定を始める前に・・・
★ルータの画面構成を確認★
機種によって設定画面のデザインが異なる。PLANEXルータの設定画面がどちらのタイプに近いか確認しよう。
※画面構成が以下のどちらにも似ていない機種もある。
設定画面パターン 01

SSID / Wi-Fi接続用パスワード変更手順
1. PLANEX製ルータの設定画面の「WiFi」項目から[5GHz]または[2.4GHz]をクリックする。
[5GHz]と[2.4GHz]のどちらを選択すればいいのかわからない場合はどちらも変更しておこう。
※[GAME(WEP)]は基本的には使用しない。
![PLANEX製ルータの設定画面の「WiFi」項目から[5GHz]または[2.4GHz]をクリック](https://blogger.googleusercontent.com/img/b/R29vZ2xl/AVvXsEiyPC7of2f5Zeqy9K96TCsYULrdM70LHfuiEobpVUE23n-L36ehgaWUprll5fzmwfSH1gqt5QRpCwIzBoS8S-IL3CSjRgGKif8VtYxUq7EWPvt3Oh6z_hzLUWRbG_dU-bp9AM85vKRTWZv_/s1600/planex-ssid-key-05.jpg)
2. 「SSID」と「パスワード」の項目で編集が可能。
以下画像は[5GHz]の編集画面を例として掲載。
![[SSID]と[パスワード]の項目で編集](https://blogger.googleusercontent.com/img/b/R29vZ2xl/AVvXsEhqGjTNxwNUa9G3VN4lhgihKOaMc7yg28ouTcktX-6vWCIsHFz5QkeyT5k8zmWcZZFP5NraNrTi6dRPUQ2Y3zcj5HXgAvAQ_RNWw6Tr_kKnwOuUT12j2FpJb5d-Nvo-c4EsTqvWs2mcMVZ3/s1600/planex-ssid-key-06.jpg)
設定画面パターン 02
 /p>
/p>
SSID / Wi-Fi接続用パスワード変更手順
1. PLANEX製ルータの設定画面から[無線LAN]をクリックする。
![PLANEX製ルータの設定画面から[無線LAN]をクリック](https://blogger.googleusercontent.com/img/b/R29vZ2xl/AVvXsEghNdE34aTcn5M0MGKsL6ImCBd8LOXoRruxtiUFU3YhTQXmbMP5xlMeuGtCFIOEQvthdY3_HUudcbM6IqVv0qA4vQ32-D6dezsw6I0ibCUqBK3nyBdLZD8jL_t7OBT5kIGVSEnVM-4nMI-1/s1600/planex-ssid-key-07.jpg)
2. 無線LAN 画面で[基本設定]をクリックし、「SSID」の項目でSSIDを編集しよう。
![無線LAN 画面で[基本設定]をクリックし、[SSID]の項目でSSIDを編集](https://blogger.googleusercontent.com/img/b/R29vZ2xl/AVvXsEhucMVNeHfK2n7gPKptQw_cwocij08gbwTXcgTcS9eLNyH-5QFyKabGEdtafR5tHUBFBAoFC6PZoiUyoh_vU3gmdyyzEeRhSUug6HAkZMvTwVh0sMGsZzh3hC_-5vJjNWblDflBkj1cy063/s1600/planex-ssid-key-08.jpg)
3. 次に[セキュリティ]をクリックし、「プレシェアードキー」の項目でWi-Fi接続用のパスワードを編集しよう。
![[セキュリティ]をクリックし、「プレシェアードキー」の項目でWi-Fi接続用のパスワードを編集](https://blogger.googleusercontent.com/img/b/R29vZ2xl/AVvXsEi889l6WmMjw2zSapR0LTKh-NCtBoQBb5s1aq57pb451OKPGTD-x01A7RaIA_kDkDCkKUvEJ1DrYXFB-yL0chBehk5JsxMlPfOs50z53mIGLsf4jZobWMpETmea_eiScm7yn_MCpYupVprv/s1600/planex-ssid-key-09.jpg)
★注意★
特別な理由がない限り「プレシェアードキー」以外の項目は設定を変えないようにしよう!
★Tips★
SSIDを顔文字にしたり、記号を入れたりすることもできるが、使えない記号や文字化けすることもあるのでご注意を。またSSIDとセキュリティキー(暗号キー)以外の部分は安易に設定を変えないようにしよう。知識がある方は構わないが、他の部分を訳もわからず変更してしまうのはやめておこう!



0 件のコメント:
コメントを投稿