無線LAN初期設定成功術! 『無線がWi-Fiが繋がらない!無線LAN初期導入時のトラブル解決策』

無線LAN(Wi-Fi)を初めて設定してみたがうまくいかないという場合の確認事項と対処方法
今まで無線LAN(Wi-Fi)でインターネットの利用ができていたが「急にできなくなった!」という場合は見るべきポイントが変わってくるので以下の記事を確認。
『無線LAN/Wi-Fiが繋がらなくなった! できなくなった! 「解決までの手順」と「見るべきポイント」を詳しく解説』
「設定がうまくいかない!」というよりも「設定方法が全然わからん」という方は以下記事で様々な環境、様々な機種での接続設定手順を一覧にして載せているので、まずそちらを確認して正しく設定してみるのもいいかもしれない。
『インターネット/Wi-Fi/無線LAN関連の各種テクニカルTips』
【Windows編】
闇雲に対処しても解決までに遠回りしてしまったり、原因が見つけられず改善できなかったということになってしまう。そこで今回は無線LAN(Wi-Fi)設定がうまくいかない時に「まず何を確認しなければならないのか?」、「その確認結果からどんな対処をすればいいのか?」という点に焦点をあてて解説していく。
※これから解説する内容は、回線事業者が設置した回線終端装置やモデムや終端装置内蔵ルータに異常がないことを前提のうえでの内容となる。回線事業者側の設置機器のランプ異常や回線異常が見受けられる場合は、まずそちら側を改善しないと解決には至らないので注意していただきたい。
まずは無線接続(Wi-Fi接続)がうまくいかないのか、無線は接続できたがその他の部分に何かしらの要因がありインターネットに接続できないのかを見極める必要があるので「ワイヤレスネットワーク接続アイコン」を確認してみよう!
※Windows 8の場合は「Wi-Fiアイコン」
ワイヤレスネットワーク接続アイコン(Wi-Fiアイコン)の表示手順
Windows 8、8.1:[ネットワークと共有センター]⇒[アダプタの設定の変更]⇒「Wi-Fi」アイコン確認
Windows 7:[ネットワークと共有センター]⇒[アダプタの設定の変更]⇒「ワイヤレスネットワーク接続」アイコン確認
Windows Vista:[ネットワークと共有センター]⇒[ネットワーク接続の管理]⇒「ワイヤレスネットワーク接続」アイコン確認
Windows XP:[コントロールパネル]⇒(ネットワークとインターネット接続)⇒[ネットワーク接続]⇒「ワイヤレスネットワーク接続」アイコン確認
ワイヤレスネットワーク接続アイコン(Wi-Fiアイコン)が以下4つの内、どの状態に該当するか確認しよう!
今回は無線LANに焦点をあてているので「ローカルエリア接続(イーサネット)」アイコンは関係なし。必ず「ワイヤレスネットワーク接続」を確認!
①ワイヤレスネットワーク接続アイコン(Wi-Fiアイコン)に赤い×印が表示されている

②ワイヤレスネットワーク接続アイコン(Wi-Fiアイコン)がグレーアウトしている

③ワイヤレスネットワーク接続アイコン(Wi-Fiアイコン)に「識別されていないネットワーク」と表示されている
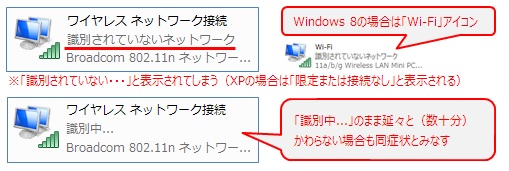
XPの場合は「限定または接続なし」と表示される。(正しく言うと Vista や 7 の「識別されていないネットワーク」と、XPの「限定または接続なし」は同じ意味を持つMsgではないが無線LAN環境のXPでワイヤレスネットワーク接続に「限定または接続なし」と表示されている場合は、同様のMsgだと捉えてもらって構わない)
④ワイヤレスネットワーク接続アイコン(Wi-Fiアイコン)がない!

ワイヤレスネットワーク接続の4つの状態表示の内、どれに該当しているかに着目して対処しよう
症状に応じて確認すべきこと、やるべきことが変わってくる。意味のない作業で遠回りしないようにしよう!
①ワイヤレスネットワーク接続アイコン(Wi-Fiアイコン)に赤い×印が表示されている場合の確認事項

これは無線(Wi-Fi)が接続できていないことを示している!
□ PCのワイヤレススイッチがONになっているか確認
自宅SSIDだけではなく近隣の無線電波も一切拾えない場合はPCのワイヤレス機能がOFFになっている可能性が高い。

ワイヤレススイッチがOFFでは当然ながら無線は繋がらない。PCによってはキーボード操作でONにするタイプ、ソフトウェア操作でONにするタイプ、非常にわかりづらい場所にワイヤレススイッチがあるタイプなどPCメーカによって様々なので、自分のPCのスイッチがどこにあるのかをキチンと把握しておこう。無意識のうちにスイッチに触れてOFFにしてしまうケースも少なくない。
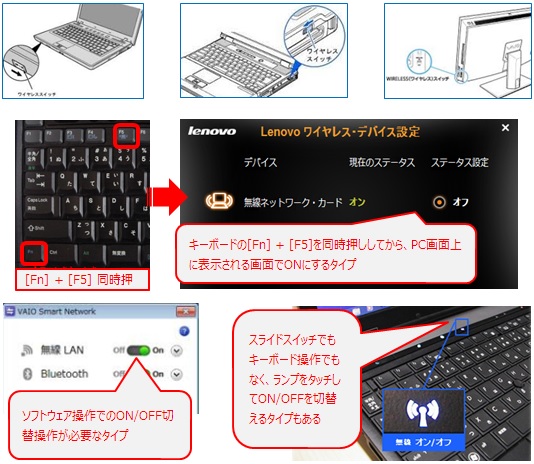
□ 無線親機(無線LANルータ)の電源が入っているか確認
無線LANルータの電源コンセントが抜けていた・・・というオチはなしで。
BUFFALO製の一部の無線LANルータでは、本体に電源ボタンが搭載されておりコンセントに接続した状態でも電源をOFFにできるタイプの機種がある。誤って電源ボタンを押してしまっていた・・・ということがないように確認しよう。

□ 無線親機(無線LANルータ)とPC側の無線情報[SSID/暗号化/キー]が不一致になっていないか確認
PCは一度無線LANに接続すると接続に必要な情報を記憶してくれるのだが、自分で設定を試した際に無線接続が確立したことに気付かず、「うまくいかない」とあれこれ設定を試していると複数の接続情報がPC内に記憶され、間違った情報で構成された不要な無線LANプロファイルがPC内に保存されてしまう。そうするとPCが記憶している情報と実際の情報が不一致となりトラブルの原因になる。こういったケースの場合、今利用しているSSIDやセキュリティ設定をキチンと把握して、PC内に保存されている不要な無線LANプロファイルを整理し、無線LAN(Wi-Fi)の再設定をしてあげることが望ましい。詳しい内容や手順に関しては以下を参照。
『PC内の不要なワイヤレスプロファイルを整理して「ネットワーク要件に一致しない」不一致エラーを解消する方法』
□ 電波干渉による接続トラブルを疑う
「近隣の無線電波は受信しているのに、自宅のSSIDだけ拾えない」とか「自宅のSSIDにいくら接続をかけても繋がらない」という場合は電波干渉を疑ってみよう。電波干渉を回避するための手順は以下の記事を確認。
『電波干渉を回避して無線LANトラブルを解消する』

□ ステルスやMACアドレスフィルタリングなどのセキュリティ設定がかかっていないか確認
知人から譲り受けたルータや中古で手に入れたルータの場合、以前の使用者が使っていた時の設定が残っている場合があり、SSID(無線電波)を周囲から見えないようにする「ステルス機能」や、ルータにMACアドレスを登録したデバイスのみに対して接続を許可する「MACアドレスフィルタリング」などが有効になっている場合がある。
こういった新規購入品ではない無線LANルータで設定がうまくいかない場合は、機器を「初期化」し工場出荷時の状態にしてから再度設定を試そう。
また新品のルータでもプライマリSSID(SSID1)とセカンダリSSID(SSID2)のように2つ以上のSSID(無線電波)を飛ばしている無線LANルータの場合、一部機種においてはセカンダリSSID(SSID2)がデフォルトの状態でMACアドレスフィルタリングが有効になっている機種がいくつかあり、このあたりに関する知識を持っていないと接続するのが難しい場合がある。セカンダリSSID(SSID2)に対して接続をかけて「うまくいかない!」と困っている方は、プライマリSSID(SSID1)に接続してみるとよい。
□ 無線LANの暗号化強度を下げてみる
最近のルータは「WPA2」という認証方式で「AES」という暗号化方式をデフォルトとしているものが多い。現時点ではこのセキュリティが一番安全なため、このまま使用するのがベストなのだが、お使いのPCや端末によってはこの暗号化では強すぎてうまく繋がらない場合がある。暗号化レベルを下げるのはセキュリティ面でリスクがあるので推奨しないが、暗号化レベルを下げることで無線接続が成功または安定するのであれば、接続トラブルの原因はお使いのPC(無線アダプタ)が、強い暗号化方式では接続できないという問題の切り分けにはなる。以下に一般的な無線LANルータで利用可能な暗号化方式を一覧にして載せておくので暗号化レベルを下げる際の目安にしていただきたい。「WPA2のAES」、「WPAのAES」以外は安全とは言い切れないのでそこは忘れずに!

②ワイヤレスネットワーク接続アイコン(Wi-Fiアイコン)がグレーアウトしている場合の確認事項

これはPCの無線アダプタが無効(使用できない)状態であることを示している!
□ ワイヤレスネットワーク接続を有効にする
ワイヤレスネットワーク接続を右クリックして[有効にする]をクリックするだけの簡単な作業になる!
有効にしても改善ない場合は、有効後のワイヤレスネットワーク接続アイコン(Wi-Fiアイコン)が
- ワイヤレスネットワーク接続アイコン(Wi-Fiアイコン)に赤い×印が表示されている
- ワイヤレスネットワーク接続アイコン(Wi-Fiアイコン)に「識別されていないネットワーク」と表示されている
のどちらの状態にあるか確認のうえ、症状別に対処していこう!
③ワイヤレスネットワーク接続アイコン(Wi-Fiアイコン)に「識別されていないネットワーク」と表示されている場合の確認事項
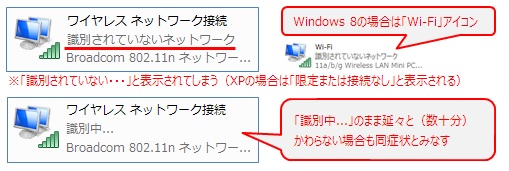
これは無線は繋がっているが、その他の部分に問題があることを示している!
□ 上流(WAN側)にある機器が外れていないか確認
既設ルータをルータモードで動作させ、無線LANルータをブリッジモードで動作させている環境下で、下記図のように既設ルータと無線LANルータが未接続(未配線)の状態にあると、無線LANルータとPC間の無線は繋がっているが、DHCPサーバや回線側とは未接続となり、ワイヤレスネットワーク接続上に「識別されていないネットワーク」と表示されてしまう場合がある。

□ 無線LANルータが誤って「ブリッジモード」で動作していないか確認
無線LANルータにPPPoE設定をしたり、DHCP機能を有効にしている「ルータモード」で動作させている環境で、誤って動作モード切替スイッチを触ってしまい「ブリッジモード(ルータ機能OFFモード)」にしてしまった可能性も考えられる。(ブリッジモードで動作させることが正しい環境の場合はこの確認事項は不要となる)
※「ブリッジモードって何?」という方はこちらの記事を確認。
これに該当する場合は、無線LANルータの電源を一度落とし(コンセントを抜く)、動作モード切替スイッチを「RT」や「ルータ」位置に戻してから無線LANルータの電源をONにする。電源をONにしたら数分待ってからインターネットに接続できるか再度確認してみよう。
□ 電波干渉による接続トラブルを疑う
近隣の無線電波が多い状況で、無線(Wi-Fi)は接続できるも「識別されていないネットワーク」と表示されるようになったという場合は電波干渉も疑ってみよう。
電波干渉を回避するための手順は以下の記事を確認。
『電波干渉を回避して無線LANトラブルを解消する』
□ 無線LANの暗号化強度を下げてみる
最近のルータは「WPA2」という認証方式で「AES」という暗号化方式をデフォルトとしているものが多い。現時点ではこのセキュリティが一番安全なため、このまま使用するのがベストなのだが、お使いのPCや端末によってはこの暗号化では強すぎて接続が安定しない場合がある。暗号化レベルを下げるのはセキュリティ面でリスクがあるので推奨しないが、暗号化レベルを下げることで無線接続が成功または安定するのであれば、接続トラブルの原因はお使いのPC(無線アダプタ)が、強い暗号化方式では接続できないという問題の切り分けにはなる。以下に一般的な無線LANルータで利用可能な暗号化方式を一覧にして載せておくので暗号化レベルを下げる際の目安にしていただきたい。「WPA2のAES」、「WPAのAES」以外は安全とは言い切れないのでそこは忘れずに!

□ IPアドレスが間違った値で固定されていないか確認
PCのワイヤレス側のIPアドレスが誤った値で固定されている場合も「識別されていないネットワーク」となることがある。正しい値で固定し直しても構わないが、「よくわからん」という方は『自動取得』にしてみよう!
ワイヤレス側のIPアドレスを自動取得にする手順は以下のサイトを参照。
【参考情報】 無線LAN端末のIPアドレスを自動取得に設定したい
□ 無線LANルータがLogitec製(ELECOM製)でブリッジモードで動作させている環境の場合は以下を確認
『Logitec製ルータをブリッジモードで動作させた際にネットワークが構成できない場合の対処方法』
詳しく言えば、大半の無線LANルータは上流(既設ルータ)のDHCPを自動で判別し同じネットワーク部のIPアドレスを自らに設定するタイプの機種が多いが、上記にあげた一部のLogitec製ルータでは、上流関係なし!俺は何があっても「192.168.2.1」というIPアドレスになる!という機種があり、周りがどんなネットワークでも関係ないという機種が存在する。この仕様は必ずしもNGというわけではないが、稀にうまくネットワークを構成できないケースがある。
言っている意味がよくわからん!という方も多いと思うので、Logitec製ルータ(ELECOM製)をブリッジモードにして無線LANを構築する際に、マニュアル通りやってもうまくいかない場合があるんだなぁくらいの認識で構わない。
④ワイヤレスネットワーク接続アイコン(Wi-Fiアイコン)がない場合の確認事項

□ 外付け無線子機を取付けている場合は 外れ/緩みを確認

□ 無線アダプタ非内蔵PCではないか確認
Windows 8.1、Windows 8、Windows 7 を搭載しているPCの多くは無線機能内蔵で外付けの無線子機(無線アダプタ)を用意せずとも、無線LAN(Wi-Fi)の利用が可能なものが大半となる。ただごく稀にWindows 7以上のOSを搭載したメーカ製PCでも無線アダプタ非搭載のPCがあるため、無線設定をDIYで長時間頑張った結果、「無線アダプタ非搭載だった・・・」なんてオチだけは避けたい。ワイヤレスネットワーク接続アイコンがない場合は、デバイスマネジャーも確認してみよう。デバイスマネジャー上にワイヤレスアダプタが表示されていない場合は、お使いのPCの仕様をPCメーカに直接聞いてみるのがいいかもしれない。

※以上が基本的な症状別の対処方法となる。もっと原因が根深い無線LANトラブルも多々あるが、上記内容で改善できてしまうことも少なくないので参考にしていただきたい。冒頭にも書いたが今回の記事は「無線LAN(Wi-Fi)を初めて設定してみたがうまくいかない」というケースを対象としている。「無線LANでのインターネット接続が突然できなくなった!」という場合は少し違った視点で対処しなければいけないことがあるので、以下の記事を参照してほしい。
『無線LAN/Wi-Fiが繋がらなくなった! できなくなった! 「解決までの手順」と「見るべきポイント」を詳しく解説』
ここまで確認しても原因がわからない場合は、無線LANルータを初期化して、PC内の不要なワイヤレスプロファイルも削除して、イチから設定し直してみるのもありだと思われる。下記に様々な環境、様々な無線LANルータの設定手順を一覧にして載せているので参考になれば幸いだ。
『インターネット/Wi-Fi/無線LAN関連の各種テクニカルTips』

0 件のコメント:
コメントを投稿