超高速無線LAN!802.11ac BUFFALOルータのPPPoE設定とWi-Fi設定方法

IEEE802.11ac対応のBUFFALO ルータ、WZR-1750DHP2、WZR-1166DHP2、WZR-1750DHP、WZR-1166DHPに、「インターネットの設定」をして、「IEEE802.11ac」の規格で無線LANを接続する場合の手順
「ルータにインターネット設定をする」って何?という方はこちらの記事をまず確認。
本記事は事前環境が以下の場合を対象をとした設定手順となる。
※既設ルータなし(現在のLAN環境にルータなし)
(NTT光回線の場合だとルータ機能のないONU単体、またはVDSL装置単体のみが設置されている環境が該当する)
NTT機器が「ひかり電話対応ルータ」であっても、初期状態(インターネットの設定がされていない状態)であれば下記手順での設定は可能だが、二重NAT的なエラーが発生したり、「ひかり電話対応ルータ」のDHCPに無線LANルータが反応し設定がうまく進まない場合があるため注意が必要だ。
下記 A-1.~ A-7. は、ルータにインターネットの接続設定をする手順
手元にLANケーブルが2本ない場合は、下記手順の前に、BUFFALO ルータとPCを無線で接続する必要があるため、まず、B-1.~ B-4. の手順を済ませてから、A-1.~ A-7. の手順を実施すること。(手順 A-1 のBUFFALO ルータとPC 間をLANケーブルで繋ぐ作業は不要)
「マニュアルを見て自分なりにやってみたけどできなかった」、「ルータをいろいろイジってみたけどよくわからなかった」など事前に少しでも設定を試している場合は、以下を実施する前にルータの「初期化」(工場出荷時状態に戻す作業)を必ず実施!初期化方法はマニュアルに記載あり。RESETボタンを押すだけの非常に簡単な作業となる。
A-1. NTT機器と、BUFFALO ルータのWANポートをLANケーブルで接続し、BUFFALO ルータのLANポートと、PC をLANケーブルで接続
※BUFFALO ルータとPC の電源はOFFの状態で配線すること!

A-2. NTT機器の電源ONを確認のうえ、BUFFALO ルータの電源を入れ MODE ボタン を利用して「ROUTER」ランプを青点灯にする
※MODE ボタンの使い方はこちらの記事を確認。
A-3. 上記完了後、少し待って(2~3分)からPC の電源を入れブラウザを起動する
「Internet回線判別中」の画面が自動で表示されるので、[Internet側の確認を行う]をクリックする。
※表示されない場合は、ブラウザのアドレスバーに「192.168.11.1」を入力しEnterキーを押下してみる。
![「Internet回線判別中」の画面が自動で表示されるので、[Internet側の確認を行う]をクリック](https://blogger.googleusercontent.com/img/b/R29vZ2xl/AVvXsEhNybj7ONVHoHntjSKTnXEmRdIMBXpXVRAIBvPs5wKZcmsij15Ndt3GmWzFp364mQ4C-6jRjcamkTMizDxDkKcE28Pjm7CeIy-1YIIIeUQboosJ7h3cD6Isle5Eek9Yx1TTvIRA5mzB_j_1/s1600/buffalo-11ac-pppoe-01.jpg)
※どうやっても「Internet回線判別中」の画面が自動的に表示されない場合は、この記事最後に記載した「手動でPPPoE画面を表示して設定する方法」を参照。
A-4. BUFFALO ルータのログイン画面が表示されるので、「admin」、「password」を入力

A-5. PPPoE設定(インターネット接続設定)のための情報を入力する

*1.回線がNTTの場合は「Bフレッツ」「光ネクスト」どちらかを選択。
※NTTのお客様IDがCOPから始まる場合は「Bフレッツ」、CAFが「光ネクスト」。
*2.回線がNTTではない場合(コミュファ等々)はこの画面ではなく下部リンクから設定。
*3.【重要】接続先ユーザ名/接続先PW欄にISPから提供された接続用ID/PWを入力。
※ユーザ名に入力するISPのIDは必ず@を含めた文字列での入力が必要。
*4.DNS欄は、基本空欄のままで可。(ISPより指定がある場合のみ入力)
*5.サービス情報サイトは「使用する」を選択。
*6.ブロードバンド映像サービスは「利用する」を選択。
*7.入力した情報に間違いがないことを確認のうえ[進む]ボタンを押下。
A-6. インターネットへの接続確認画面が表示されるので、このまま眺める
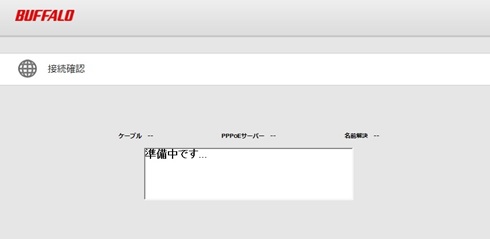
A-7. 「接続成功です!」のMsgが表示されれば設定完了

一度ブラウザを[×]ボタンで終了し、再度起動すればWebサイトが表示される。
ここまででBUFFALO ルータへのインターネット接続設定は完了となる。
B-1.~B-4. は無線子機(PC側)のセットアップとルータとPC 間の無線接続手順
※今回は「高速無線LAN」がテーマのため、802.11ac でWi-Fi 接続をするための手順解説となっている。802.11ac 対応の外付け無線アダプタ(子機)を持っていない、またはPC の内蔵無線アダプタが802.11ac 対応のものという方は、以下手順 B-1とB-2 は不要となり、B-3から進めて構わない。
B-1. IEEE802.11ac対応の無線子機(外付けワイヤレスアダプタ)を用意する
※PCにはまだ装着しない。
※PCの内蔵無線アダプタが802.11ac対応のものならば、外付け子機は不要。
※以下はBUFFALO製802.11ac対応子機WI-U2-866Dを使用する場合の流れ。
B-2. 自分のPC のOS に対応した無線子機用のドライバをインストールする
※インストール方法は付属のBUFFALO CD-ROM をPCにセットし画面の指示に従うだけ。
※ドライバのインストールがうまくいかない場合は以下を参照。
http://faq.buffalo.jp/app/answers/detail/a_id/106/p/1,11,7443,7446
(無線子機がPC側で認識されればセットアップは完了)
次にBUFFALO ルータとPCを802.11acの無線で接続する
B-3. 付属の「セットアップカード」からSSID/a(Buffalo-A-*****)を確認
802.11ac の超高速Wi-Fi を実現するには「SSID/a(Buffalo-A-*****)」に必ず接続!
※SSID/g(Buffalo-G-*****)に接続すると802.11ac での接続にはならない。

【補足】
802.11ac 対応の無線子機を持っていない場合で、PC の内蔵無線アダプタが802.11a 非対応(5GHz利用不可)の場合は「SSID/a(Buffalo-A-*****)」に接続することはできない。いくらやっても「SSID/a(Buffalo-A-*****)」に接続できないような場合は、「SSID/g(Buffalo-G-*****)」に接続してみるとよい。
B-4. PC側でSSIDを検出し、Buffalo-A-***** に対し、「セットアップカード」に記載の「暗号化キー」を入力し接続完了となる
ルータとPC 間の、無線接続については以下の記事を参照
Windows XP の場合
Windows Vista、Windows 7 の場合
Windows 8 / 8.1 の場合
Mac OS 10.5 / 10.6 / 10.7 / 10.8 / 10.9 の場合
BUFFALO ルータとPC 間のWi-Fi(無線)が接続できれば設定はすべて完了。無線LANでのインターネット接続を確認しよう。
ここから以下の記事は 手順A-3 で「Internet回線判別中」の画面が表示されなかった場合に有効な手順となる。
※「Internet回線判別中」の画面が表示されない原因が配線ミスや操作ミスだった場合は、以下操作は意味のない作業となるのでご注意を!
手動でPPPoE画面を表示して設定する方法
1. NTT機器と、BUFFALO ルータのWANポートをLANケーブルで接続し、BUFFALO ルータのLANポートと、PC をLANケーブルで接続
※BUFFALO ルータとPC の電源はOFFの状態で配線すること!

LANケーブルが2本ない場合は、上記にある 手順B-3とB-4 を参照して、BUFFALO ルータとPC 間の無線接続を済ませておくこと。
2. NTT機器の電源ONを確認のうえ、BUFFALO ルータの電源を入れ MODE ボタン を利用して「ROUTER」ランプを青点灯にする
※MODE ボタンの使い方はこちらの記事を確認。
3. ブラウザを起動し、アドレスバーに「192.168.11.1」と入力する

4. ログイン画面が表示されるので、「admin」、「password」を入力する

5. BUFFALOルータ設定画面(トップ画面)が表示される
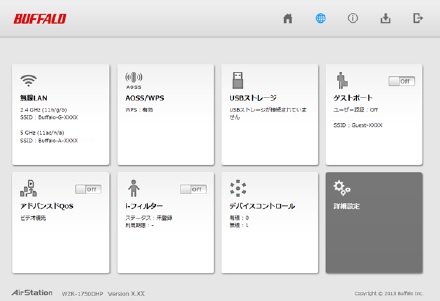
6. [詳細設定]をクリックする
![[詳細設定]をクリック](https://blogger.googleusercontent.com/img/b/R29vZ2xl/AVvXsEiWKa9aX41zYVpI6zvBC8A6cJXHJa0Kjvie45GjKSQb7VOzgKTv1ltLRJtU3oIiXgrVj78CBvw_gChp36w90TuZUcl22m_rp7voB-Ds6jlfWRRM7OOC4BT6xjO92T-fETSSHmro-kJPnm59/s1600/buffalo-11ac-pppoe-05.jpg)
7. 左側メニューから[Internet]を選択し「PPPPoEクライアント機能を使用する」にチェックを入れる

8. 画面下部にある[設定]をクリック
![画面下部にある[設定]をクリック](https://blogger.googleusercontent.com/img/b/R29vZ2xl/AVvXsEilLpmyY_YbyH9qQsIrWu4F5C4mULzPKCm67-NS1L0S0WpeiQrpqK-SCWF5QqUQPt95NI1I6nk75uSOGTVpmB1aNI3u6pLWTtsZ5HHkerhewUD4IPuojD85fy7WB4ZqJiV8qa99yl8yJxVR/s1600/buffalo-11ac-pppoe-07.jpg)
9. 左側メニューから[PPPoE]を選択し、[接続先の編集]をクリックする
![メニューから[PPPoE]を選択し、[接続先の編集]をクリックする](https://blogger.googleusercontent.com/img/b/R29vZ2xl/AVvXsEi9ZVPnr5WipnD4ZktBY2IdEi1C7ZSY7GBTtwCG4V_P-YfPfjbjfm9Xow9ZoJdcQhyZWiu5yIbi0P2cEc6vKF7psvJamlSE45pFDHohLe_vpI0LMwVYTuu4qh7IuSEc7W90eUAbBTK4ytmi/s1600/buffalo-11ac-pppoe-08.jpg)
10. PPPoE設定(インターネット接続設定)のための情報を入力し、[新規追加]をクリックする

*1.接続先名称に好きな名前を入力。
*2.【重要】接続先ユーザ名/接続先PW欄にISPから提供された接続用ID/PWを入力。
※ユーザ名に入力するISPのIDは必ず@を含めた文字列での入力が必要。
*3.自動切断の「待機時間」を0(ゼロ)に修正する。
*4.[新規追加]をクリックする。
※「PPPoE接続No.1の新規追加」ではなく「PPPoE接続No.2の新規追加」など「No.1」以外の表記になっている場合はこのまま設定をすすめるのはNG!、既に何らかのPPPoE設定が入っているのでその設定を編集する手順を踏む。

11. [編集を終了して前の画面に戻る]をクリックする
![[編集を終了して前の画面に戻る]をクリック](https://blogger.googleusercontent.com/img/b/R29vZ2xl/AVvXsEgQOkRVy2A3Urbe5CvSn4w2R00ewNIeF-f5AVKX5VrPo2g4fRpgSWAbnPbdWAQbGnqGHh7j1fAKEXuFou3PvwecuXD8kzL4WRuFFCov1eyiTLWZTT0UzdrIj-Ep4FX6-dyg9cEyBJZgf_5N/s1600/buffalo-11ac-pppoe-11.jpg)
12. 画面上部のインターネットアイコンをクリックし、「インターネットに接続されています」と表示されれば設定完了となる

以上が「回線自動判別」を使わない、手動でのPPPoE設定方法となる。

0 件のコメント:
コメントを投稿