筆ソフトがインストールされていないPCでハガキを作成する方法③【宛名面作成 完成編】

文面(裏面)の作成と印刷、Excel での住所録作成が完成したら、宛名面を完成させよう!
文面(裏面)の作成に関する記事はこちら
文面(裏面)の印刷に関する記事はこちら
住所録の作成に関する記事はこちら
完成までの流れは、
- Word 2010の差し込み文書を使って住所録を取り込む
- 不要な部分を削除する
- レイアウトの調整と連名などのフィールドを挿入する
- テスト印刷
- レイアウトの最終調整
という流れになる。
今回解説する操作で必要になる「フィールドの削除や追加」、「フォントサイズの変更」は、Word の差し込み文書の操作に慣れていない方だとなかなかうまくできないかもしれない。そういう場合は、Word で住所録を取り込んだら手さぐりで作成するのではなく、どう操作すれば編集できるのかまず練習してみるとよい。存分に練習して納得のいく操作ができるようになってから、作成作業に入ることをおすすめする。はがき宛名面印刷ウィザードで設定した差出人情報などはリセットされないので何度練習してからでも構わない。
それでは解説していく。
まず最初に差し込み印刷を使って住所録を取り込む
1. [差し込み文書]タブから[はがき印刷]を選択し、[宛名面の作成]をクリック

2. 「はがき宛名面印刷ウィザード」を[次へ]で進める

3. 「はがきの種類」を選択して[次へ]をクリック
※今回は欠礼はがきではなく、年賀状作成を例に解説。

4. 「縦書き」、「横書き」を指定して[次へ]をクリック
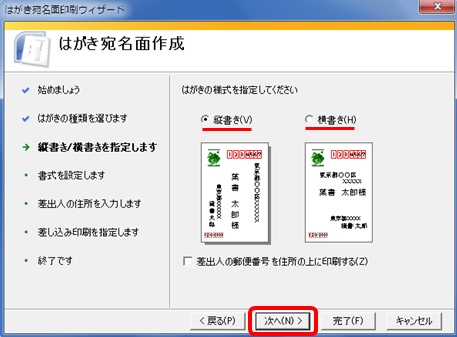
5. 「フォント」と「書式」を指定して[次へ]をクリック

6. 「差出人情報」を入力して[次へ]をクリック
※差出人の名前を複数載せたい場合は以下画像のように入力。

7. [既存の住所録ファイル]にチェックを入れ、[参照]から作成した住所録を指定する
※今回は宛名ごとに異なる敬称を使う住所録を作成したので、[宛名の敬称]は「なし」に変更してから[次へ]をクリックすること!

8. [完了]をクリック

9. テーブルの選択画面でExcel で作成した住所録ファイル内にあるシート名が選択肢として表示されるので、実際に住所録データがあるシートを指定して[OK]をクリック

10. 住所録差し込み後のプレビューが表示される
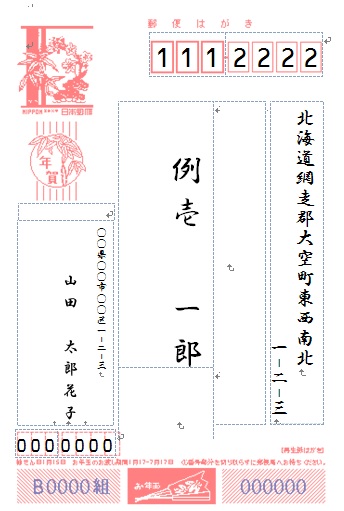
ここまでが住所録の差し込み作業となる。
次に不要な項目を削除して、使えるスペースを拡げる
11. [結果のプレビュー]がはじめから有効になっているので、一度クリックしどこにどのフィールドが挿入されているのかを確認する

12. 今回使用しない部分を削除する
※「会社名」、「部署名」のフィールドは枠全体(テキストボックス)を指定し[Delete]キーで削除、[役職]フィールドに関しては《役職》の前後にマウスカーソルを移動させ[Delete]キーや[Backspace]キーで削除する。ここの操作がうまくできない方は無理矢理この先の手順に進むのではなく、うまく操作ができるまで練習しよう!できるようになった時点で現在のWord を[×]ボタンで閉じ、手順 1 からやり直しよう!

13. 削除後はこんな感じ

次に「差出人」の部分を完成させる
14. 下記図のように「差出人」の枠(テキストボックス)を狭めて更にスペースを確保する
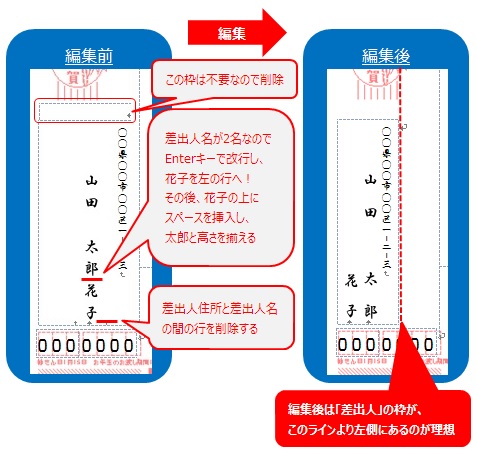
「姓」、「名」フィールドがある枠(テキストボックス)を拡げて、「連名」1~5、「敬称」1~6までのフィールドを追加していく
15. 「姓」、「名」フィールドがある枠(テキストボックス)を左右に拡げる
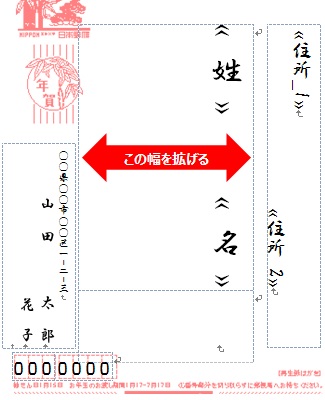
16. 「連名」フィールドを挿入していく

17. 手順16を繰り返して「連名5」まで挿入する

18. 「姓」、「名」、「連名1~5」のフォントサイズを小さくし、枠(テキストボックス)内に全体が表示されるように調整する
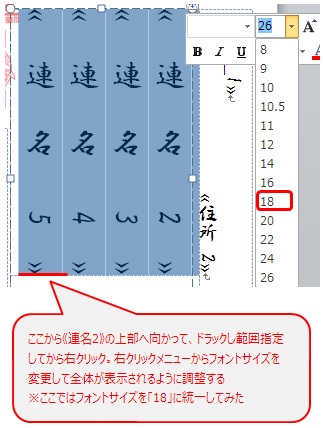

19. 同じ要領で「敬称」フィールドを挿入する
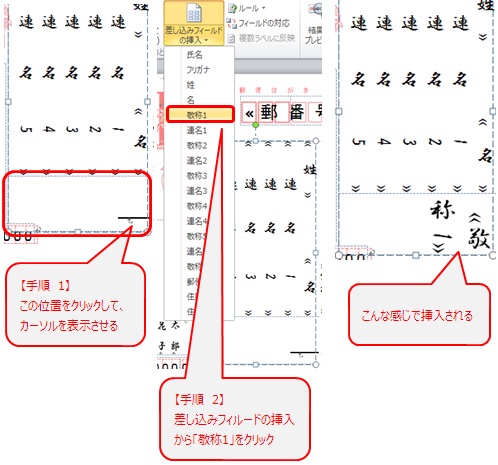
20. 「敬称1」のフォントサイズを「姓」、「名」、「連名」と同じフォントサイズ(今回でいえば18)に設定し、「敬称」の枠(テキストボックス)を上下に拡げ見易いようにする

ここまでを終えた時点で全体のレイアウトを一旦確認し再調整する
21. [結果のプレビュー]を有効にしてレイアウトを確認
![[結果のプレビュー]を有効](https://blogger.googleusercontent.com/img/b/R29vZ2xl/AVvXsEhZGVIJAwx7pkW4FHMlvJC4f8WxoO8PPkh82IpW01Mp20z2grvZAQg4MCrY5RyxRidGLmR4ucWT1WJlZ5ECZBoydPLkT1lmAdiwvWe37Veycffx7GZolOG8mjdu1-YnlzeSLW16qgGU1R_E/s1600/word2010-postcard-addressee-21.jpg)
22. 連名の開始位置を下げて「姓」のフィールドと高さを揃える
※連名の開始位置にカーソルを置いて[Space]キーで全角スペースを挿入するだけ。

23. 「連名」なしの宛先の場合のプレビューを表示すると右側に寄り過ぎていてバランスが悪いため、これを調整していく

24. 以下を実施してレイアウトを調整
- 「住所1」と「住所2」の間を改行せず続けて表示
- 住所のフォンサイズを 14 に設定(今より小さいサイズに変更)
- 住所枠(テキストボックス)の幅を狭め、少し右側に移動
- 宛名枠(テキストボックス)のフォントサイズを 16 に設定(今より小さいサイズに変更)
- 宛名枠(テキストボックス)を少し左側に移動

全体を見回して微調整が終わったらテスト印刷しよう!
25. [完了と差し込み]をクリックして[文書の印刷]をクリック
![[文書の印刷]](https://blogger.googleusercontent.com/img/b/R29vZ2xl/AVvXsEhrR5sXN4i3dp3-WiGuOMdEy6nmuYfRZv3euduRf2WFukScoo9XXHE7hA0hyphenhyphenT_SPHvsxso8U8NmSykFcLED1k9X0AQz6sDkW2DMhOrb0F95UJsee_Z-eDy5oCCkIkRw1vcmnjeGVeGLSEri/s1600/word2010-postcard-addressee-25.jpg)
26. [現在のレコード]、またはレコード範囲を指定して[OK]をクリック
※[すべて]を選択して印刷することのないよう注意!

27. 印刷画面で[プロパティ]をクリック

28. 「用紙種類」と「用紙サイズ」を確認して[OK]をクリック
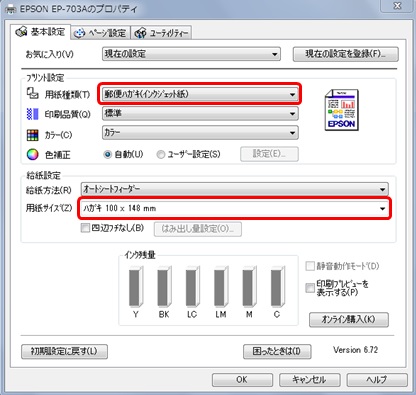
29. 印刷画面の[OK]をクリック

実際に印刷された実物を確認し、必要に応じレイアウトの最終調整をしよう!
型が決まったら、手順25以降を参照し印刷をしよう。手順26で[すべて]を選択して印刷をすればすべての工程が終了となる。

0 件のコメント:
コメントを投稿