好きな曲で着信したい!iPhone の着信音をMusic にする簡単な方法(iOS 7 / iTunes 11)

iTunes に入れている曲をiPhone の着信音に設定する
「iPhone のデフォルト着信音が気に入らない」という方におすすめの方法。
いくつか手順を踏むが、やってみると簡単にできてしまう。
iTunes Ver.11を使用してiPhone(iOS 7) の着信音を変更する方法
※Windows PC を使用した場合で解説。1. iTunes を起動し、着信音にする曲を選ぶ

2. 曲の中で着信音に設定したい部分の開始時間と終了時間を決める
※30秒以内の範囲で決めるのが無難
※この時点では正確な開始時間と終了時間を決めるだけ(メモしておくとよい)
※何度か繰り返し再生し、正確な開始時間と終了時間を決める
3. 曲を右クリックし、[プロパティ]をクリック
![曲を右クリックし、[プロパティ]をクリック](https://blogger.googleusercontent.com/img/b/R29vZ2xl/AVvXsEin-LxeGWDDPH7z08XdLaLqSVHlbvB3kC9wX_CbW6ZASkdeeYrrJ7vNwhZLmPFYfGlfEN7dX9rTnYSrS93pQmjtO87jPCz3B5sO67e00BFuSUJZ2jr_c3-TAYgbz_7K2sPzu_EaP0jhPtcW/s1600/iphone-ios7-ringtone-02.jpg)
4. [オプション]タブを選択し、[開始時間]と[終了時間]にチェックを入れ、手順2で決めた時間を入力し、[OK]ボタンをクリック
![[開始時間]と[終了時間]を設定](https://blogger.googleusercontent.com/img/b/R29vZ2xl/AVvXsEhxMeuneQgJTzsoQDekf7VgRJLExFW8V0HSE1HnJAvrNPITulQvv410-rpILsSbUh-SoEMpESomjDSU8WNlGgj_wU705HkKrYWTvOhfuyzAmx7z6EzZDsIuyNAGu-7xWpKlpOycHTPXjACU/s1600/iphone-ios7-ringtone-03.jpg)
5. 曲を右クリックし、[AAC バージョンを作成]をクリック

※元の曲がAAC オーディオファイル(.m4a 形式ファイル)であってもAAC バージョンを新たに作成した方がよい
6. 元の曲の下に新たに同じ曲名のAACバージョンが追加されたことを確認

※その曲を再生し自分が設定した間隔のみで再生することを確認しておこう!
元の曲の開始時間と終了時間の設定を解除することを忘れずに!
(開始時間と終了時間のチェックを外すだけ)
7. AACバージョンの曲を右クリックし、[Windows エクスプローラで表示]をクリック

8. 表示された画面で拡張子が「.m4a」の曲ファイルをみつける

※曲名が長すぎて拡張子が見えない場合は、名前の右端を左側にドラックして表示幅を広げる。

※拡張子が表示されない場合は、キーボードの[Alt]キーを一度押すと、画面上部にメニューバーが表示されるので、[ツール]をクリック後、[フォルダーオプション]をクリック。表示された画面 から[表示]タブを選択し、[詳細設定]の四角枠の下部にある[登録されている拡張子は表示しない]のチェックを外し[OK]ボタンをクリックすれば拡張子が表示されるようになる。

![[登録されている拡張子は表示しない]のチェックを外す](https://blogger.googleusercontent.com/img/b/R29vZ2xl/AVvXsEiSwB3KFqLGvABK8jvkcAAboUaqNQ77ugj0E7cutX3dIfG1xQawzTS0-RqG_PjVa2_2r5CQAbS_Y_lOB8ZTVLMC58mfFJu1hHSwzRu6JfuouZYY6KrDCLv8fjF_tkJKP_AOhs2B5RnYTNVm/s1600/iphone-ios7-ringtone-10.jpg)
9. 拡張子「.m4a」を「.m4r」に変更する
※末尾の「a」を「r」に変更するだけ。
※「拡張子を変更するとファイルが・・・」という警告Msgは[はい]をクリック。

10. 拡張子を[.m4r」に変更したファイルをダブルクリックして再生する
※最後まで再生しなくともOK。
11. 手順10を実行するとiTunes の「着信音」に先ほどの曲が自動で登録される
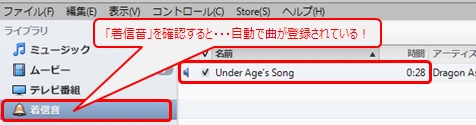
※iTunes の「ミュージック」に残っている曲は削除しても構わない。
※手順10の操作により「iTunes」フォルダ直下に「Tones」というフォルダが作成され、そこに今回作成した「.m4r」のファイルが自動で移動される。
ここまでで「着信音」の作成作業は完了。あとはiTunes とiPhone を同期させ、作成した「着信音」をiPhone へ取り込む作業となる。
12. iPhone とPC を接続する

13. 「着信音」をクリックし、[着信音を同期]にチェックを入れる
![[着信音を同期]にチェック](https://blogger.googleusercontent.com/img/b/R29vZ2xl/AVvXsEj-cVcwED-Vi603pQFR2CFVX0UyhiTNKMR_CZAyhrwYs8zPxSzOZkf7hIMHtibuvEAH_E16dw9uVNOGNThRseV9y6e3Gy5CcmPEg8CxKzxrhKRDInRvne8-f0_NzZlDjTSy_mLH8lcsthM8/s1600/iphone-ios7-ringtone-14-01.jpg)
14. 画面下部にある[適用]をクリック
![[適用]をクリック](https://blogger.googleusercontent.com/img/b/R29vZ2xl/AVvXsEicCYbncnSLcQMk1GQCZBEac70t5fLf0ySnpeFPo-x5_TZSt6WsfimoZcpcmTmQMnwfhdvEM6s2R7NaRmrMOxYF_vRA9JRY7KM0KHfr5v5L4jvsXOLuoxpjfzz51Dg4V43vwlBJ32cHWZxP/s1600/iphone-ios7-ringtone-15.jpg)
15. 同期が完了すればすべての設定が終了
※iPhone の[設定]⇒[サウンド]⇒[着信音]の中に自分で選んだ曲が選択肢として追加されていることを確認してみよう。
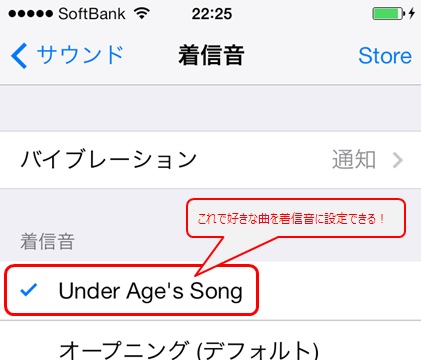

0 件のコメント:
コメントを投稿